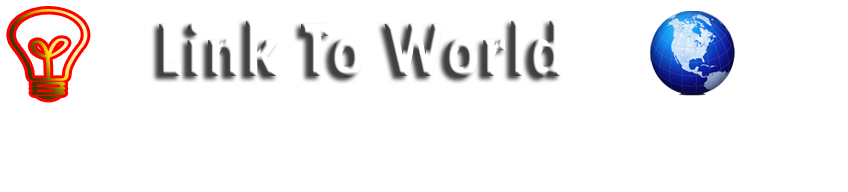මේ පෙනෙන පින්තූරයේ රතු පාටින් රවුම්කරලා තියන New Post කියන එක ක්ලික් කරන්න.
දැන් පහත පින්තූරය බලන්න. අංක පිළිවෙලට කියවා තේරුම් ගන්න.
අංක 01 - මෙහි දී අප ලිපියට අවශ්ය මාතෘකාවක් ටයිප් කල යුතුය..
අංක 02 - අංක දෙකෙහි පෙන්වා ඇත්තේ මාතෘකාවට අදාල ලිපිය ටයිප් කල යුතු ස්ථානයයි. අප MS Word
භාවිතා කරන අයුරින් මෙහි දී අකුරු අපට අවශ්ය පරිදි සකසා ගත හැක.
අංක 03 - මෙම ටූල් බාර් එක දී ඇත්තේ අප ටයිප් කරගන්නා ලද ලිපියෙහි අකුරු සැකැස්ම වෙනුවෙනි.
අංක 04- මෙය ලිපිය සකසා අවසානයේ දී එය බ්ලොග් අඩවිය හරහා නිකුත් කිරීමට යොදා ගන්නා
බොත්තමයි. මෙය භාවිතා කල යුතු වන්නේ ලිපියෙහි සියලු වැඩ කරටයුතු අවසානයේ දිය.
අංක 05- පින්තූරයක් ඇතුලත් කරගන්නේ නම් මෙය භාවිතා කල හැක.
අංක 06- video clip එකක් ඇතුලත් කරගන්නේ නම් මෙය භාවිතා කල යුතුය.
හොදයි.. තව කතා කරන්න දේවල් තියනවා..ඉදිරි ලිපි වලදි පසුබිම සැකසීම කියා දෙන්න බලාපොරොත්තු වෙනවා. දැන් මේ පාඩම නිවැරදිව කරලා බලන්නකො.